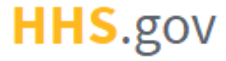
How to Request Access to an Application
This job aid assists users on how to request access to an application they do not currently have access to in XMS.
NOTE: If you are accessing XMS on a mobile device, some screens may vary in appearance.
-
Log into XMS (https://xms.hhs.gov) using one of the methods presented on the login page. For quick and easy access to your applications, add this page to your browser favorites or create a desktop shortcut.
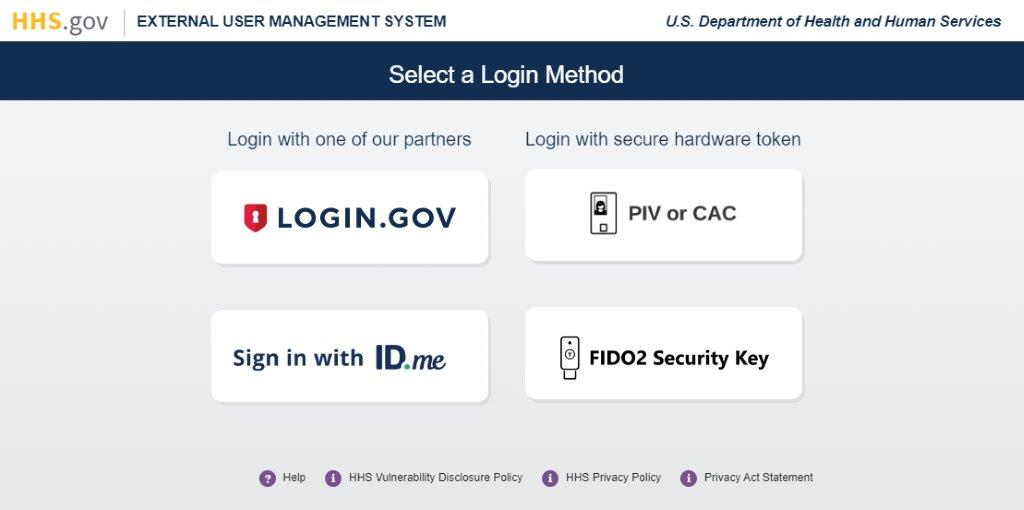
-
From your dashboard, select the "New Request" button in the "Pending Application Requests" section.
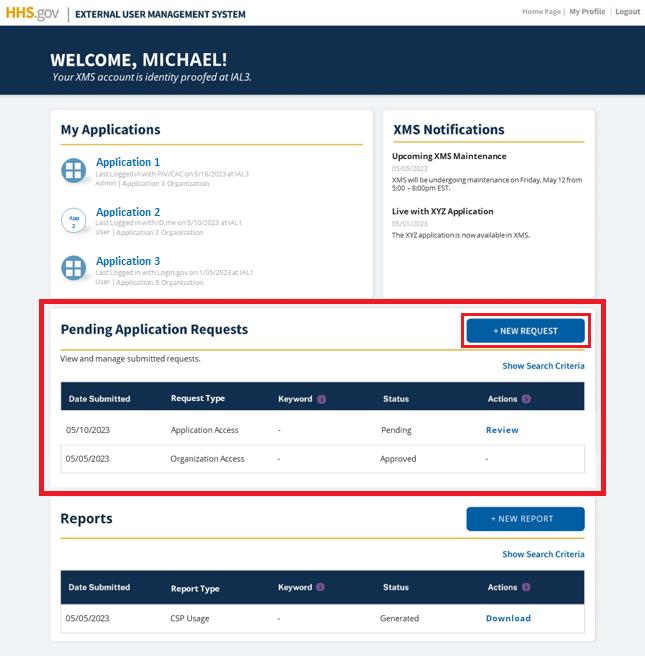
-
In the "Request Access" pop-up, begin typing the name of the desired application in the entry field to be provided the suggested application(s) in the drop-down. Select the correct application from the drop-down list and click the "Submit" button.
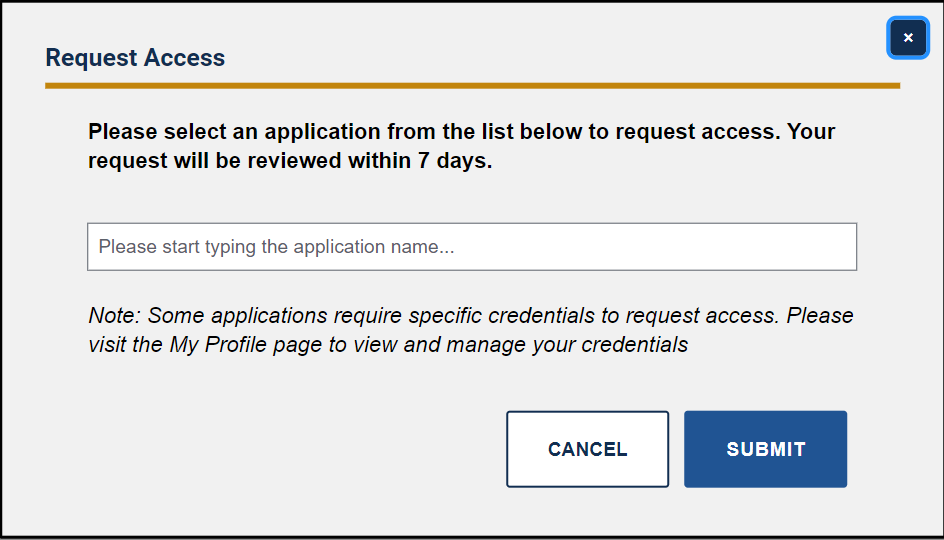
-
Depending on the requirements of the application, one (1) of four (4) pop-ups will be displayed:
-
If the application does not require approval for access, the “Request Completed” confirmation pop-up will display. Click the “Return to Dashboard” link to close the pop-up and return to the XMS user dashboard.
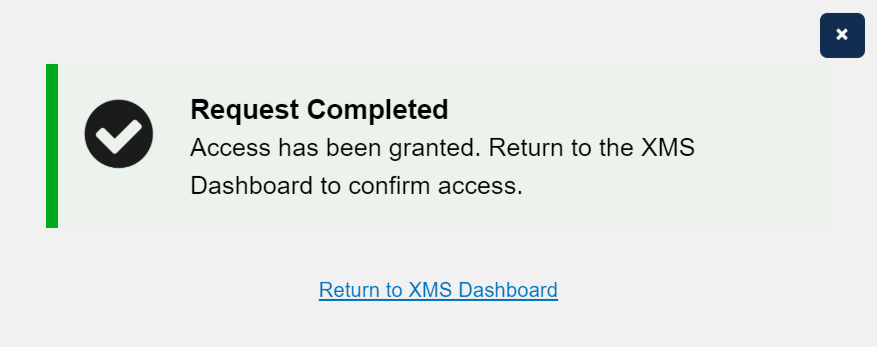
-
If the application requires that you be affiliated with a specific organization and you have not yet affiliated, the “Request Not Submitted” pop-up will display. Select the "Return to Dashboard” link to close the pop-up and navigate to the My Profile page. You will need to affiliate with an organization before you can submit the application request for review.
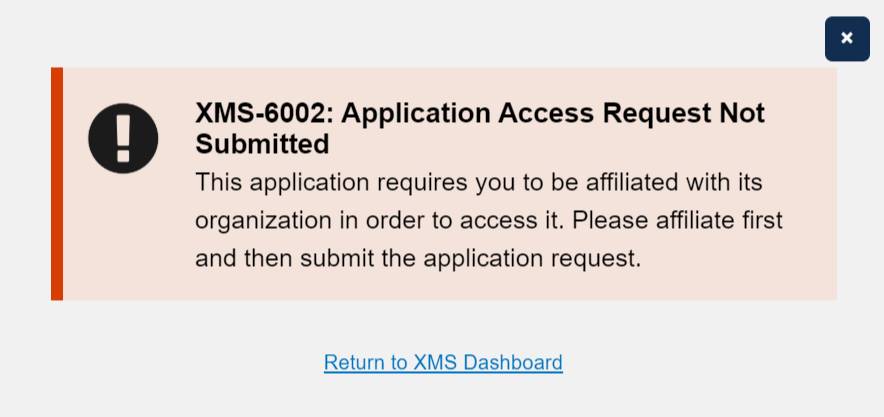
-
If the application requires that you have a higher Identity Authentication Level (IAL), the "Request Not Submitted" pop-up will display. Select the "Return to Dashboard" link to close the pop-up and navigate to the My Profile page. You will need to either affiliate with an organization or link a PIV or CAC card before you can submit the application request for review.
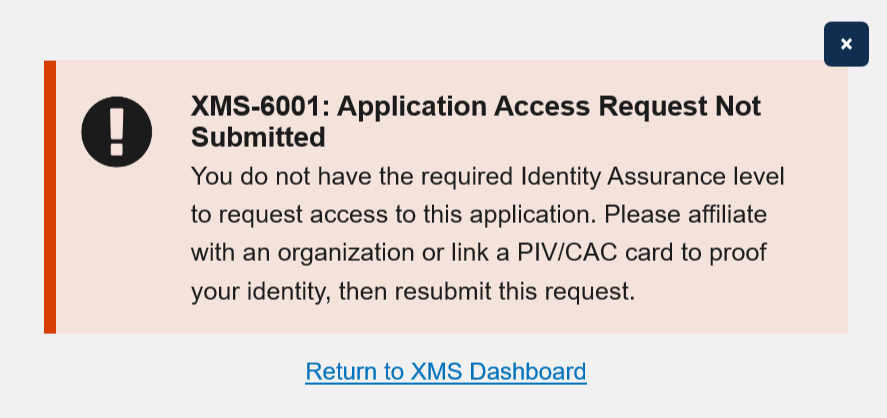
-
If the application requires approval (and you have successfully affiliated with the necessary organization or completed identity proofing (if applicable)), the “Request Submitted” pop-up will display. An Application Owner will receive and review your request. You will receive an email notification when your request has been acted upon.
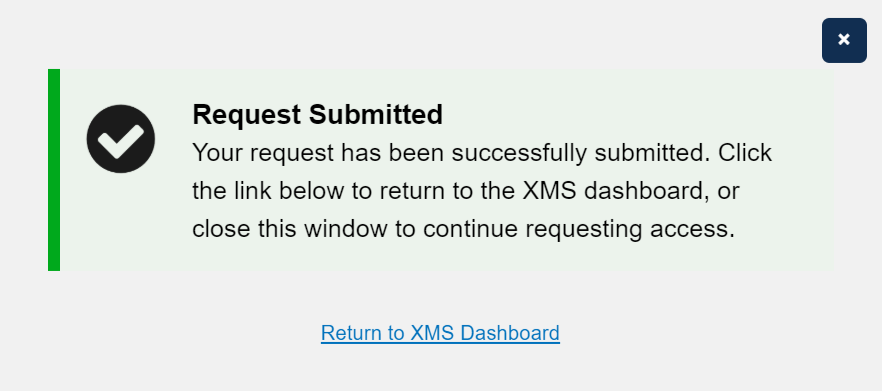
-
-
After the request has been submitted and approved (if applicable), the application icon and link will be added to the "My Applications" section of the XMS user dashboard and the Application Management page.